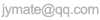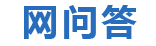
网问答>>如何调整图层之间的间距使其一致?
 问题
问题
如何调整图层之间的间距使其一致?
时间:2024-07-13 12:09:46
如何调整图层之间的间距使其一致?
 最佳回答
最佳回答
在 Photoshop 中,调整图层间的间隔以使其一致可以按照以下步骤进行操作:打开 Photoshop,并加载包含需要调整间隔的图层的文档饥竖。在窗口菜单中选择“图层”以打开图层面板,确保图层面板已经显示在屏幕上。选择需要调整间隔的图层。你可以按住 Shift 键并单击每个图层来选择多个图层,或者按住 Ctrl(Windows)/ Command(Mac)键并单击每个图层来选择特定的图层。在图层面板顶部的对齐选项中,点击“对齐横向分布”按钮(呈现三个垂直排列的矩形)。这将对所选图层进行水平对齐,并将它们均匀分布在文档中。此时,如果你想要调整图层之间的具体间隔大小,可以使用矩形选择工具(按键盘上的"M"键)选择所有图层,然后按住 Ctrl(Windows)/ Command(Mac)键并按下方向键来微调间隔大小。例如,按住 Ctrl(Windows)/ Command(Mac)+右箭头键将增加图层之间的间隔,而按住 Ctrl(Windows)/ Command(Mac)+左箭头键将减小图层之间的间隔。调整完间隔后,你可以通过选择“文件”菜单中的“保存”或“另存为”选项来保存修改后的文档。请注意,这里所述的方法是基于 Photoshop CC 2019 版本,不同版本的 Photoshop 可能会有细微差异,但主要思路是相同的。具体步骤:1. 打开Photoshop,打开您要调整图形间距的文件。2. 打开“视图”菜单,选择“显示”“网格”以打开网格视图。3. 将要调整的图形移动到所选位置,并对齐到网格的正确位置。4. 选择图层,单击“编辑”菜单中的“自动对齐”选项。在弹出的对话框中,选择“水平居中”或“垂直居中”选项。5. 使用“吸附”工具(M键)调整每个图形的位置,使它们与另一个图形的间隔相等。吸附工具可以将每个图形粘附在网格或其他图形的位置上。6. 重复步骤4-5,逐个调整每个图形的位置,直到它们具有相等的间距。需要注意的是,在使用网格和吸附工具时,应根据需要设置正确的网格大小和吸附距离。此外,当图形容器越大时,使用自动对齐功能可以更方便地调整图形的位置。做这个操作前,最好是将所有要对齐的图层单独组成一组,以便更方便地对齐和调整位置。可以通过以下步骤来实现:1. 在ps中打开需要调整图片的文件2. 选择"对象"选项卡,然后选择"新建对象"。3. 在"选择"对话框中,从"源"选项卡中选择"源文件",然后单击"确定"。4. 在"源文件"窗口中,选择需要调整的像素,然后迹肢纳右键单击选择"将所选像素应用到选区"5. 在弹出的"选择并应用"对话框中,选择"全部应用",然后单击"确定"6. 调整左右两边像素之间的间距,使左右两边的距离相等。7. 重复以上步骤,直到姿没达到所需的效果。注意:在调整像素之间的间距时,可能会导致图像的大小发生变化。因此,如果需要保持图像的大小不变,请选择其他调整选项,如"厘米"或"磅"。
时间:2024-07-13 12:09:49
本类最有帮助
- 关于贵巢床垫,听说其环保性能怎么样呢?
- 喜元帅瓷砖属于几线品牌?
- 长安的荔枝被禁播了么
- 这是边牧串吗?
- 云彩石地坪漆有什么优势?家里能用吗?
- 针对一般家庭装修,云彩石品牌提供怎样的组合方案?
- 听说藏天参和普通人参存在区别,为什么它的价格会更
- 叶良柱为什么选择给家具涂木蜡油而不是化学漆呢?
- 王浩输给过谁
- 小人全部滚。。。别想合好。。一个字穷?
- 包头包钢友谊宾馆酒店介绍
- 为啥应该感谢别人帮忙,但是有些人是要求别人感谢他
- 感恩是怎么来的,为啥有的人劝人目的是别人必须感谢
- 关于央心心理咨询,目前它的收费贵不贵呢?
- 关于央心心理咨询,第一次体验目前感觉如何?
- 对于央心心理咨询APP,收费标准是怎样的?
- 关于央心心理咨询,听说有线下机构分布吗?
- 二把手做好二把手
- 他对我有意思吗?
- 我喜欢你和能做我女朋友吗哪个正式有仪式感?
- 教师节写给教师的贺卡祝福贺词
- 以前很珍贵的应用,不小心删了,然后又忘了他的名字
- 以前很珍贵的赚钱应用,不小心删了,然后又忘了他的
- 最近麻烦事多,工作干不下去做不开心,新工作又不可
- 为什么我总是被用别人的咒骂语才能把自己隐藏到人群
- 一个未婚大龄女性,被一个已婚有子女的女人骂绝子绝
- 汽修兄弟们,有没有轻巧还贼拉带劲的电动扳手?
- 新国标电动车能解限速吗
- 光伏发电组成部分?
- 光伏板最多串联多少组?
- 光伏板之间怎么连接?
- 炫潮隐形车衣怎么样?
- 炫潮隐形车衣值得购买吗?
- 隐形车衣炫潮怎么样?
- 汽车解码器进不到系统是什么原因?
- 自由光喇叭什么牌子
- 炫潮品牌隐形车衣质量怎么样?
- 简单回答一下发动机电脑控制点火系统的工作过程
- 2014年A8发动机电脑版多少钱?
- 鉴别本田割草机真假识别
- 关于店商豹,它是怎么赚钱的?
- 当前银监会能否帮助协商还款
- 重庆丰都中学高考成绩亮眼
- 广东岭南职业技术学院有几个校区?地址分别在哪?
- 马明义平凉一中校长
- 广东岭南职业技术学院从广州天河区如何到达清远校区
- 长沙市通航中等职业学校是中专还是大专?可以学哪些
- 手机第一次充电充多长时间好?
- 怎么刷机?
- 王老师买粉笔用去29元7角,买墨水用去57元9角,她付
网问答为提供知识和解答各类疑难的平台,目标是做到有问必答解决您遇到的各类问题.本站内容均为网友发表,并不代表本站立场!
Copyright © 2008-2013 www.wangwenda.com All rights reserved.冀ICP备12000710号-1
投诉邮箱: